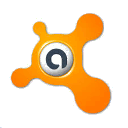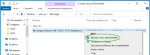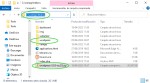La instalación de Office Professional Plus 2013 no es muy diferente a cualquier otra instalación de los productos de Microsoft, pero si tiene un pequeño truco si has descargado Office 2013 en una imagen ISO.
Descarga gratis Office Professional 2013

Office 2013 Professional
Actualizado: 27-01-2021
Las imágenes en formato ISO se suelen grabar en un CD o DVD, dependiendo del tamaño, pero en este caso no va a ser necesario, lo que tienes que hacer es extraer el contenido de la imagen ISO en un directorio, ¿Cómo?, utilizando WinRAR.
Descargar gratis WinRAR
Arranca WinRAR, haz clic en la opción “Opciones” en el menú y luego selecciona “Configuración”, en la ventana que aparecerá haz clic sobre la pestaña “Integración”, buscar el grupo “Asociar WinRAR con” y comprueba que esta seleccionada la opción ISO, si no lo estuviera haz clic para dejarla seleccionada, ver imagen 1, haz clic sobre el botón aceptar y ya puedes cerrar WinRAR.
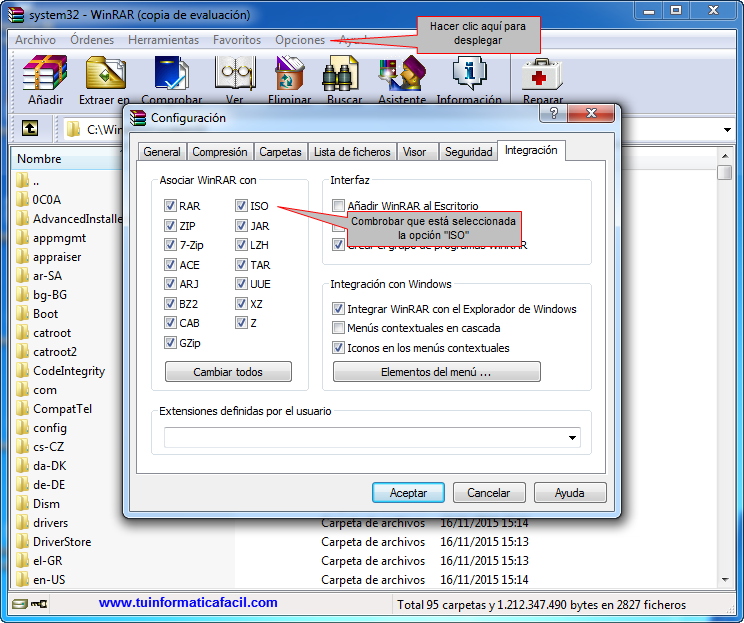 Imagen 1
Imagen 1
Ahora en el “Explorador de Windows” sitúate en la carpeta donde tengas el archivo imagen ISO del Office 2013, selecciónalo y haz clic sobre el botón derecho, en el menú que aparecerá selecciona “Extraer en X18-6514”, ver imagen 2.
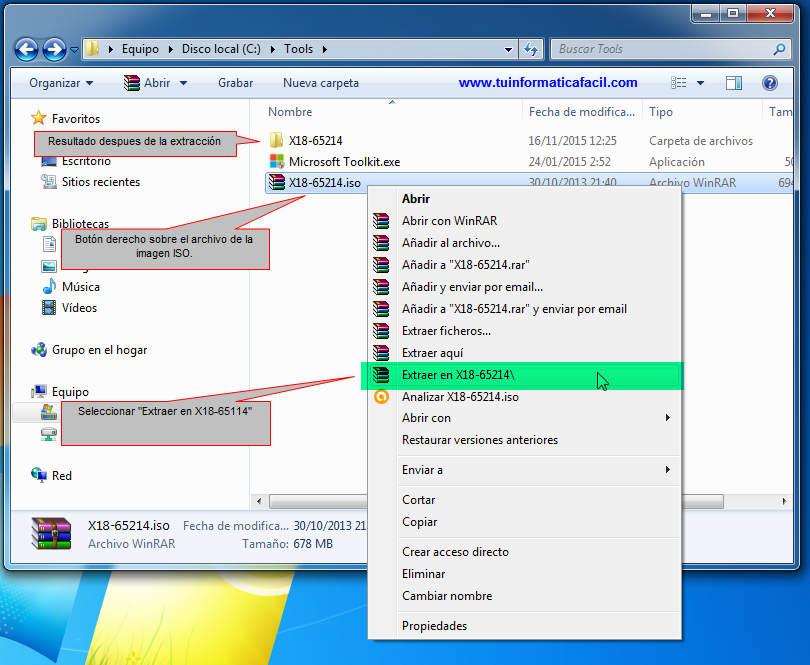 Imagen 2
Imagen 2
Una vez WinRAR termine de extraer todos los archivos de la imagen ISO en la carpeta X18-6514, ya podrás instalar Office Professional Plus 2013 sin necesidad de grabar la imagen ISO. Para iniciar la instalación, busca el archivo “setup.exe” dentro de la carpeta X18-6514 y haz doble clic sobre él.
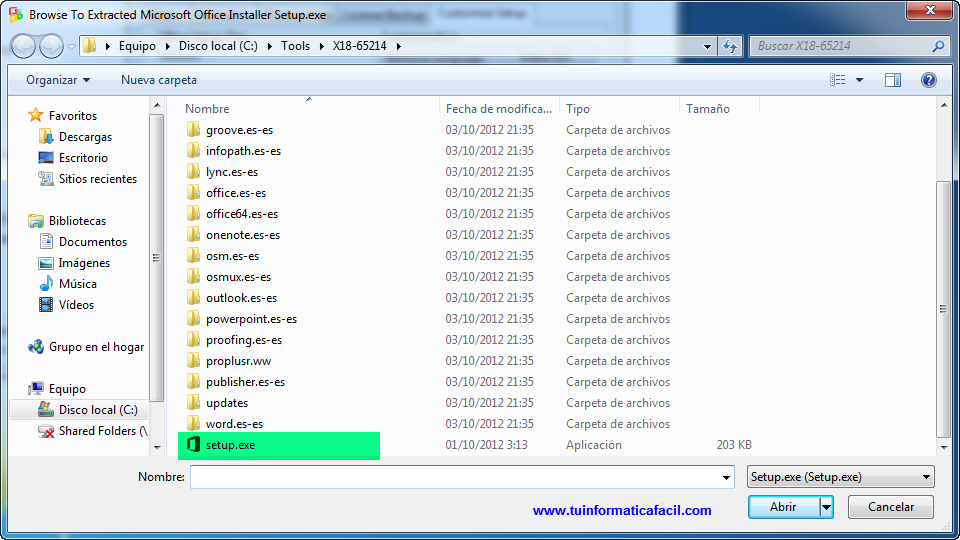 Imagen 3
Imagen 3
La instalación de Office Professional Plus 2013 es muy sencilla, prácticamente nos limitaremos a ir aceptado en las ventanas del asistente de instalación que irán apareciendo.
En la primera ventana del asistente tienes los “Términos de licencia para software de Microsoft”, léelos, selecciona y acepta “Acepto los términos del contrato”, para continuar haz clic sobre el botón “Aceptar”.
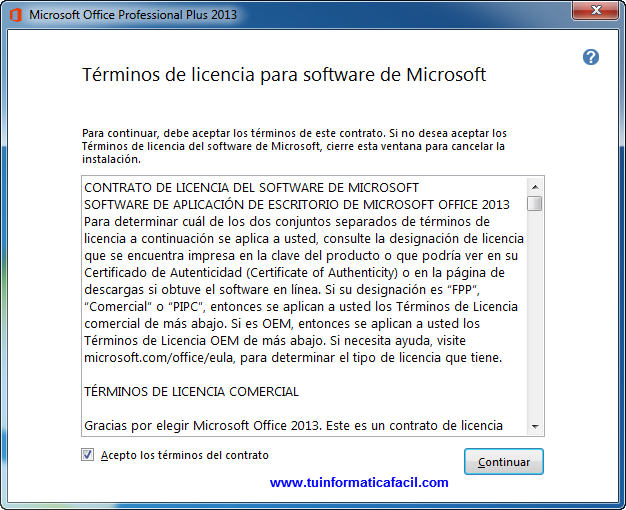 Imagen 4
Imagen 4
El Botón “Instalar Ahora” iniciará la instalación con los valores por defecto que Office 2013 tiene incluidos, básicamente instalará el Office 2013 completo y lo hará en el directorio que por defecto tu sistema Windows tenga definido, normalmente “C:\Archivos de programa” o "C:\Program files", si está es tu opción, haz clic sobre el botón “Instalar ahora”.
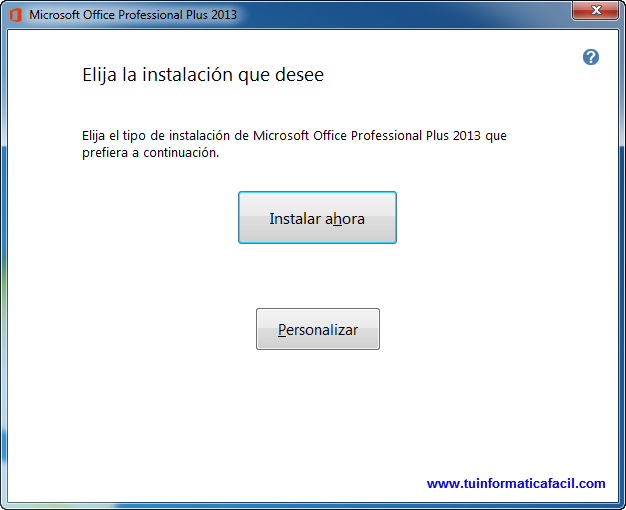 Imagen 5
Imagen 5
El botón “Personalizar” te da acceso a una nueva ventana donde podrás seleccionar o deseleccionar productos y opciones de cada una de los elementos que conforman Office Profesional Plus 2013, así como cambiar el directorio en el que se realizará la instalación.
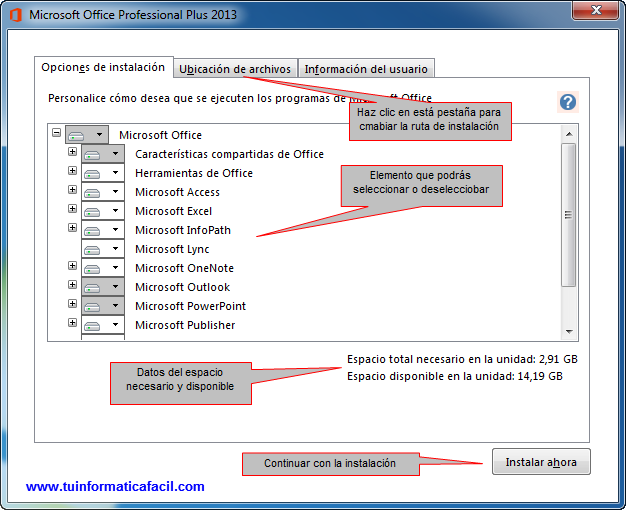 Imagen 6
Imagen 6
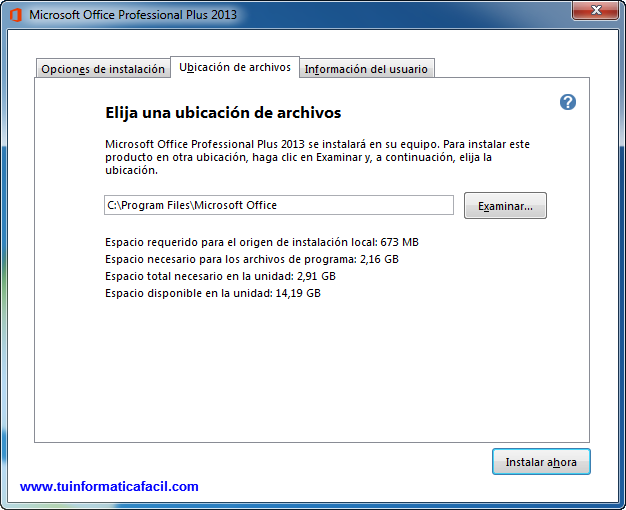 Imagen 7
Imagen 7
La instalación está lanzada, tendrás en la ventana del asistente una barra de progreso que te ira dando información del estado de la instalación de Office Professional Plus 2013.
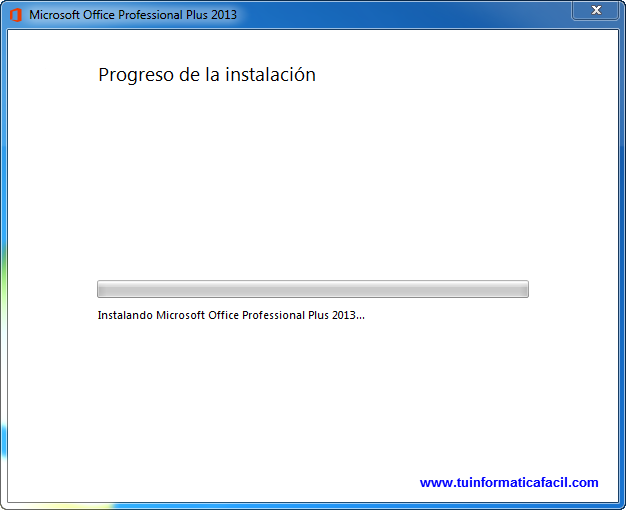 Imagen 8
Imagen 8
La instalación tardará más o menos tiempo en función de la velocidad de tu ordenador, una haya finalizado tendrás la siguiente ventana, imagen 9, haz clic sobre el botón “Cerrar”.
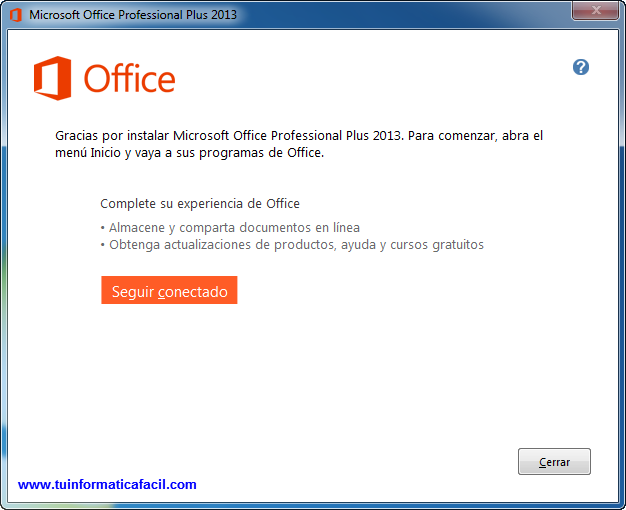 Imagen 9
Imagen 9
La primera vez que ejecutes cualquiera de los productos de Office Professional Plus 2013 tendrás que introducir la clave de activación, si no dispones de ella podrás utilizarlo en modo trial durante unos días.