Cygwin es un Linux para instalar en Windows. Cygwin está compuesto por una gran colección de Linux GNU y herramientas Open Source que proporcionan funciones similares a una de las muchas distribuciones de Linux existentes en el mercado informático.
Cygwin está disponible tanto para sistemas Windows de 32 bits como de 64 bits de forma nativa.
La gran ventaja que tiene Cygwin es que tendrás un Linux instalado en tu Windows sin necesidad de particiones específicas ni arranques duales de tu ordenador, Cygwin es ideal para realizar pruebas, aprendizaje e incluyo como plataforma para gestionar otros servidor Linux o Unix.
Descargar gratis Cygwin 32 bits y 64 bits

Cygwin
Actualizado: 30-03-2018
Instalar Cygwin es muy fácil y rápido, en pocos minutos tendrás Cygwin instalado y funcionando.
Como Instalar Cygwin en Windows
Una vez hayas descargado la edición adecuada a tu Windows selecciona en el archivo *.exe, haz clic sobre el botón derecho del ratón y en el menú contextual que te aparecerá selecciona “Ejecutar como administrador”, imagen 1.
 Imagen 1
Imagen 1
La primera ventana del instalador muestra información sobre Cygwin, haz clic sobre el botón “Siguiente” para continuar con la instalación.
 Imagen 2
Imagen 2
Paso 1. Elegir el tipo de instalación.
El programa de instalación te ofrece tres tipos distintos de instalación:
- Install from Internet. Esta es la instalación por defecto, se descargarán desde Internet todos los archivos necesarios y continuará con la instalación del software.
- Download Without Installing. Si seleccionas esta opción solo se descargarán los archivos pero no se instalará el software.
- Install from local Directory. Con esta opción podrás instalar desde un directorio local en tu ordenador, está opción solo funcionará si previamente has descargado el software con la opción anterior.
Deja seleccionada la opción “Install from Internet” y haz clic sobre el botón “Siguiente”.
 Imagen 3
Imagen 3
Paso 2. Elegir el directorio de instalación.
Por defecto aparecerá un directorio donde se realizará la instalación, normalmente C:\cygwin64 en sistemas de 64 bits y C:\cygwin en sistemas de 32 bits, si quieres cambiar el directorio destino de la instalación haz clic sobre el botón “Browse”. Puedes elegir también si quieres que Cygwin esté disponible para todos los usuarios de tu ordenador (Recomendado) o solo para usuario con el que estás haciendo la instalación.
Haz clic en “Siguiente” para continuar con la instalación.
 Imagen 4
Imagen 4
Paso 3. Seleccionar un directorio para los paquetes.
En este directorio se guardarán todos los paquetes que el instalador descargara, puedes dejar el que te parece por defecto o cambiar a otro haciendo clic sobre el botón “Browse”, yo te recomiendo que crees un directorio para uso exclusivo de Cygwin, por ejemplo C:\software\cygwin\localpackage, de esta manera tendrás siempre controlado sonde están ubicados los paquetes para posibles usos en el futuro.
Haz clic en “Siguiente” para continuar con la instalación.
Si el directorio que incluyes no existe el programa de instalación lo creará pero te pedirá que lo confirmes mediante una ventana como si fuera un error, haz clic sobre el botón “Sí” para que el instalador cree el directorio, ver imagen 5.
 Imagen 5
Imagen 5
Paso 4. Seleccionar el tipo de conexión a Internet que tienes.
La opción “Direct Connection” es la normal a seleccionar (Seleccionada por defecto), las otras dos opciones las tendrás que usar si no dispones de salida directa y en su lugar utilizar un Proxy, si tienes configurado el Internet Explorer para salir a Internet selecciona está opción el instalador tomara los parámetros que necesita de él, sino, necitas conocer el nombre o IP del servidor Proxy y el puerto que este configurado en él, normalmente el puerto 80.
Haz clic en “Siguiente” para continuar con la instalación.
 Imagen 6
Imagen 6
Paso 5. Elegir el sitio para realizar la descarga.
Puedes seleccionar cualquiera de los que aparecen en la lista, yo he utilizado el primero y sin problemas.
Selecciona uno y haz clic en “Siguiente” para continuar con la instalación.
 Imagen 7
Imagen 7
El programa de instalación descarga todos los paquetes necesarios para la posterior instalación.
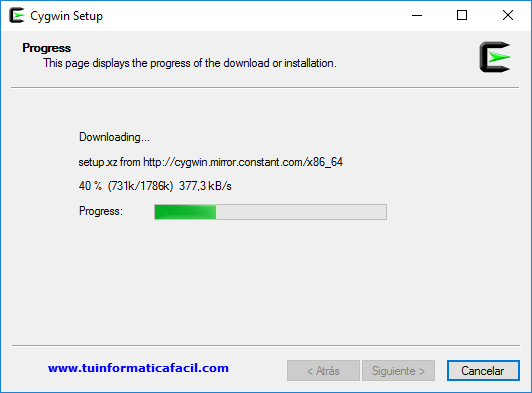 Imagen 8
Imagen 8
Paso 6. Seleccionar los paquetes.
Todos los paquetes necesarios están seleccionados por defecto, puedes cambiar si así lo deseas pero te recomiendo que solo lo hagas si estás seguro, de lo contrario puede que no tengas toda la funcionalidad al finalizar la instalación. Lo recomendable es dejar la selección por defecto que te aparece.
Haz clic en “Siguiente” para continuar con la instalación.
 Imagen 9
Imagen 9
Paso 7. Dependencias.
Los paquetes pueden tener dependencias entre ellos, es decir, por ejemplo para poder instalar el paquete Bzip (ver imagen 10) se necesita tener seccionado en la paso 6 el paquete del Tar. El instalador realiza la comprobación y si encontrará algún problema que no pueda resolver lo notificaría, está comprobación la hace ya que como el paso 6 puedes añadir o quitar paquetes es necesario para que la instalación se pueda completar sin errores.
Haz clic en “Siguiente” para continuar con la instalación.
 Imagen 10
Imagen 10
El instalador termina la descarga de todos los paquetes necesarios (Imagen 11) y continúa con la instalación de todos ellos (Imagen 12).
 Imagen 11
Imagen 11
 Imagen 12
Imagen 12
Paso 8. Creación de iconos y fin de instalación.
Si quieres que instalador cree un icono en el escritorio y/o en el menú de Inicio debes seleccionar las opciones que te interesen.
Haz clic en “Finalizar” para terminar con la instalación.
 Imagen 13
Imagen 13
Este el aspecto de la ventana de Cygwin una vez ejecutado desde el icono del escritorio.
 Imagen 14
Imagen 14









