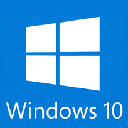El sistema operativo Microsoft Windows 10 es bastante eficiente y funciona bien con la configuración predeterminada de base. Sin embargo, es posible optimizar Windows 10 aún más y mejorar su rendimiento.
Prueba una o más de las siguientes opciones para optimizar tu ordenador con Windows 10, así como también para ayudar a reducir o eliminar posibles errores.
- Desactivar el sombreado y los efectos visuales.
- Ajustar la configuración de energía de Windows.
- Detener/eliminar TSRs y deshabilitar programas de inicio.
- Limpiar el registro de Windows.
Desactivar el sombreado y los efectos visuales para optimizar windows 10.
Windows 10 incluye algunas características atractivas de apariencia para las ventanas de programas, texto, iconos y otras áreas. Si bien puede parecer agradable e incluso llamativo, tiene un costo. Esas características, también conocidas como sombreado y efectos visuales, utilizan recursos del sistema, lo que puede hacer que Windows se ejecute más lentamente.
Para desactivar estas funciones de consumidoras de recursos, sigue los pasos siguientes.
1. En el cuadro de texto Buscar en Windows, junto al botón Inicio en la barra de tareas, escribe sysdm.cpl y presiona “Enter” o “Intro”. También puedes acceder desde la ventana “Ejecutar”, pulsa la tecla Windows + r, en el cuadro de texto introduce sysdm.cpl y haz clic sobre el botón “Aceptar”.
2. En la ventana “Propiedades del sistema” que aparecerá, haz clic en la pestaña “Opciones Avanzadas”.
3. En la pestaña Avanzado, haz clic en el botón “Configuración” en la sección “Rendimiento”.
4. En la ventana “Opciones de rendimiento”, selecciona la opción “Ajustar para obtener el mejor rendimiento” y luego haga clic en el botón Aceptar.


Recuerda que la opción por defecto para “Opciones de rendimiento” es “Dejar que Windows elija la configuración más adecuada para el equipo” por si quieres volver atrás.

Sugerencia: Si tienes archivos de imágenes y te gustaría ver una miniatura de esa imagen como icono para el archivo, marca la casilla para ver la opción “Mostrar vistas en miniatura en lugar de iconos”. Al hacerlo, se seleccionará la opción “Personalizada” en lugar de la opción “Ajustar para obtener el mejor rendimiento”, lo cual es correcto.
Ajustar la configuración de energía para optimizar Windows 10
Los ordenadores usan energía eléctrica, esto no es un secreto. Sin embargo, cómo y dónde los ordenadores usan la energía no es algo comúnmente conocido. De manera predeterminada, el sistema operativo Windows a menudo utiliza un plan de energía que puede resultar en un rendimiento más lento. Si tienes un ordenador de escritorio o un portátil conectado a un adaptador de corriente, puede ajustar el plan de energía que usa Windows y optimizar Windows 10 en tu ordenador o portátil.

Nota: Si tienes un portátil y estás usando la batería en lugar del adaptador de corriente, se recomienda que no ajustes el plan de energía. La batería puede agotarse mucho más rápido si ajustas el plan de energía para permitir un mayor rendimiento en Windows.
Para ver y ajustar el plan de energía en Windows, sigue los pasos siguientes.
1. Abre el Panel de control de Windows.
2. Busca y haz clic en la utilidad “Opciones de energía”.
3. En la ventana “Opciones de energía”, selecciona el plan de energía de “Alto rendimiento” y luego cierra la ventana.

Si deseas ajustar o cambiar la configuración del plan de energía de “Alto rendimiento”, haz clic en el enlace “Cambiar la configuración del plan” junto a la opción del plan de energía.
Puedes ajustar dos configuraciones de energía en la ventana Editar la configuración del plan, “Apagar la pantalla” o “Poner el equipo en estado de suspensión”.

También para ajustar aún más la configuración del plan de energía haz clic en el enlace “Cambiar la configuración avanzada de energía”.

Detener/eliminar TSRs y deshabilitar programas de inicio
Los programas y procesos que se ejecutan en segundo plano, conocidos como TSR (Terminate and stay resident), utilizan la memoria del ordenador y pueden hacer que funcione más lentamente de lo que podría. Algunos de estos programas y procesos no son esenciales para el funcionamiento del ordenador y el sistema operativo Windows 10, por lo tanto, se pueden desactivar.
Para desactivar los TSR u otros programas que se inician en el arranque de Windows, sigue los pasos que se proporcionan en el artículo siguiente.
Cómo eliminar TSRs y programas de inicio
Si no estás seguro de qué programas y procesos deseas desactivar, visite el sitio web Should I Block it y busqua el nombre del proceso o programa. El sitio web Should I Block It puede ayudarte a determinar si el proceso o programa es necesario o no para el funcionamiento correcto del ordenador, Windows u otro software.
Limpiar el registro de Windows
El registro de Windows almacena mucha información sobre el sistema operativo, el software y los archivos. Si hay información incorrecta, accesos directos incorrectos a los programas u otros problemas, todo esto puede hacer que el ordenador funcione con lentitud. Los problemas en el registro también pueden causar errores, incluida la pantalla azul de errores.
La corrección de problemas en el registro puede ayudar a optimizar Windows 10 en tu ordenador, permitir que se ejecute de manera más eficiente y eliminar errores. El registro es muy complejo y no es algo que desee arreglar de forma manual, ya que se podrían causar problemas aún peores. Usar un limpiador de registro es una mejor opción. A continuación, hay unos limpiadores de registro que recomendamos.
CCleaner - Corrige muchos problemas de registro e incluye varias herramientas adicionales para acelerar una computadora.
Glary Utilities - Potente limpiador de registro que incluye varias herramientas adicionales para liberar espacio en el disco duro y mejorar el rendimiento del equipo.

Windows 10 Pro 32 bits
Actualizado: 18-11-2021

Windows 10 Pro 64 bits
Actualizado: 18-11-2021