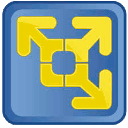En este tutorial vamos a ver paso a paso la creación de una máquina virtual con VMware para instalar la distribución de Windows Vista.
Lo primero que vamos que hacer es revisar unos cuantos conceptos básicos para aquellos que utilizáis por primera la vitualización de VMware.
La virtualización nos permite ejecutar varias máquinas virtuales con distintos sistemas operativos en una máquina física como un PC, portátil o servidor, a efectos prácticos es como si tuviéramos un parque de máquinas físicas metidas en una sola máquina, cada una de las máquinas virtuales de ejecuta de forma independiente compartiendo los recursos de la máquina física.


A lo largo del tutorial voy a utilizar dos términos para diferenciar la máquina física de la máquina virtual.
- Máquina física será el host.
- Máquina virtual será el guest.
La primera operación que vamos a realizar es instalar el VMware Player en nuestra máquina host. En este tutorial voy a utilizar como sistema operativo en el host Windows 7 y el guest será Windows Vista.
Descargar gratis VMware Player para Windows

VMware Player 6 Windows
Actualizado: 24-10-2013
El tutorial 'Instalar VMware Player para Windows' podéis ver como se instala VMware Player en una máquina host.
Arrancamos VMware desde el icono del escritorio o desde 'Incio/VMware/VMware Player' y nos aparecerá la ventana siguiente:

Seleccionamos ‘Create a New Virtual Machine’ o 'File/Create a New Virtual Machine' en la barra de menú para acceder al Wizard de creación de máquina virtual.
En la primera ventana del Wizard tenemos tres opciones, la primera es instalar el sistema operativo guest desde una unidad de disco, la segunda instalar desde una imagen iso y la tercera instalar el sistema operativo más tarde, seleccionamos la tercera opción para poder personalizar la máquina antes de instalar el sistema operativo, pulsamos ![]()

En esta venta seleccionamos el sistema operativo que vamos a instalar en nuestra máquina virtual, seleccionamos ‘Microsoft Windows’ y el combo - Version - seleccionamos Windows Vista, marcado en rojo en la imagen, pulsamos ![]()

En ‘Virtual machine name’ introduciremos el nombre de nuestra máquina virtual, por ejemplo wvistas001, recomiendo no usar espacios en blanco ni caracteres especiales, en su lugar utilizar el guión bajo, en location indicaremos el directorio donde Vmware guardara todos los archivos necesarios para nuestra máquina virtual, VMware creará un directorio con el mismo nombre que nuestra máquina virtual, pulsamos ![]() .
.

Especificación de capacidad de disco, en - maximum disk size - introduciremos el tamaño máximo del disco que vamos a asignar la máquina virtual, posteriormente podremos añadir más discos, podemos elegir entre que el disco se cree un solo fichero del tamaño que hayamos seleccionado – Store virtual disk… - o que lo divida en ficheros de 2 GB – Split virtual disk -, esta opción pude ser interesante para mover nuestra máquina virtual de una máquina física a otra al ser los ficheros más pequeños. Selecciono 10 GB y en un solo fichero, pulsamos ![]() .
.

Ya tenemos prepara nuestra máquina virtual, antes de terminar vamos a personalizar un poco el Hardware, pulsamos – Customize Hardware –

La ventana de Hardware nos muestra los elementos hardware que componen nuestra máquina virtual para instalar Windows Vista.
La memoria, podemos asignar la memoria que deseemos hasta el máximo que tenga nuestro host, no es recomendable usar toda la memoria disponible ya que es un recurso que usará la máquina virtual de forma dedicada, es decir, nuestra máquina física no dispondrá de ella mientras nuestra máquina virtual este arrancada, para empezar 1024 MB está bien, el valor lo podremos ajustar en cualquier momento.

Procesadores, podemos asignar los procesadores que queramos, pero claro el limite está en los procesadores/cores que tenga nuestra máquina host, en este caso asigno 2 procesadores.

CD/DVD, este recurso dependerá de lo que tengamos instalado en nuestro host, la máquina virtual lo detectará de forma automática.

Floppy, disquetera de 3” ½ aplica lo mismo que hemos visto para CD/DVD.

- Network Adapter, adaptador de red o más conocida como tarjeta de red, la máquina virtual la conecta automáticamente cuando la arranquemos y tenemos 3 opciones de como se puede comportar.
- Bridged, modo puente, se conectara de forma directa a la LAN, el adaptador por defecto se configura en IP dinámica, si deseemos realizar algún cambio lo podremos realizar una vez instalado Windows Vista.
- NAT, en esta opción el adaptador compartirá la misma IP que tenga el host, este es el más sencillo y funciona sin problemas.
- Host-only, en esta opción solo habra comunicación entre el guest y el hots.
Seleccionamos NAT.

USB Controler, por defecto tenemos activado el soporte para puerto USB 2.0, se conectarán automáticamente en el arranque y si chequeamos – Show all USB .. – nos mostrará todos los dispositivos USB que tengamos conectados a hots.

Sound Card, la tarjeta de sonido se conectará de forma automática en el arranque de la máquina virtual, VMware detecta automáticamente la tarjeta de sonido del host.

Display, pantalla podéis dejar seleccionada la opción - Use hots setting … - o especificar de forma manual las especificaciones del monitor.

La ventada de añadir nos muestra una lista del hardware disponible, seleccionaríamos el hardware que queremos añadir y pulsamos .

Ya tenemos nuestra máquina virtual preparada para instalar nuestro Windows Vista, pulsamos el botón ![]()

Pulsamos el botón ![]() y ya tenemos nuestra máquina virtual dispuesta para instalar Windows Vista.
y ya tenemos nuestra máquina virtual dispuesta para instalar Windows Vista.

Introducimos el CD/DVD de Windows Vista en el lector y pulsamos sobre – Play virtual machine - y empezará la instalación de Windows Vista.

Y ya tenemos en marcha la instalación de Windows Vista.