Oracle Database 11g R2 Express Edition XE es un gestor de base de datos relacional Oracle ideal tanto para aquellos que empezáis con Oracle como para aquellos que ya conocéis este estupendo gestor de bases de datos relacional y buscáis una solución para pequeños desarrollos.
Oracle Database 11g R2 Express Edition XE es gratuito, aunque tiene una algunas restricciones a nivel licencia de uso, pero no por eso deja de ser un producto completo y listo para realizar cualquier desarrollo donde se necesite soporte de base de datos, requiere poca administración y sobre todo, para los que empezáis, el proceso de instalación es sencillo e instala el software, crea servicios necesarios en Windows para la instancia de base de datos y crea una base de datos para poder trabajar nada más terminar la instalación.
Restricciones en la licencia de uso de Oracle Database 11g R2 Express Edition XE.
Solo puedes tener una instalación de Oracle Database 11g R2 Express Edition XE por maquina, es decir, solo puedes tener una instancia de base de datos por maquina, el máximo espacio que pude tener la base de datos es de 11 Gb, el tamaño máximo de la SGA es de 1 Gb y Oracle Database 11g R2 Express Edition XE no tiene soporte para HTTPS.
En este tutorial vamos a ver paso a paso la instalación de Oracle Database 11g R2 Express Edition XE sobre plataforma Windows, es decir, esta guía la puedes seguir si tu sistema operativo es un Windows XP, Windows Vista, Windows 7, Windows Server 2003, Windows Server 2008 y Windows Server 2008 R2.

Oracle Database 11g Release 2 Express Edition Windows
Actualizado: 02-01-2015

Una vez lo hayáis descargado lo ejecutáis, para los que estéis instalando en Windows Vista o Windows 7 hacerlo de la siguiente manera, seleccionáis el ejecutable, pulsáis el botón derecho del ratón y os aparecerá un menú, que podéis ver en la imagen, y seleccionáis – Ejecutar como administrador -, esto es importante ya que si no lo hacéis así podéis encontraros con problemas durante la instalación o aunque la instalación termine bien os aparecerán errores imprevistos.
 Imagen 1
Imagen 1
Una vez que hemos ejecutado el programa de instalación nos aparecerá esta primera ventana donde podemos apreciar que el programa de instalación de Oracle Database 11g R2 Express Edition XE esta preparando el Wizard para la instalación del producto, transcurridos unos segundos nos aparecerá la primera ventana del Wizard de instalación, imagen 2.
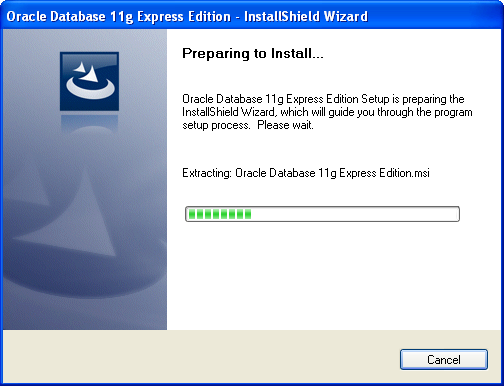 Imagen 2
Imagen 2
Aquí tenemos la primera ventana del Wizard de la instalación de Oracle Database 11g R2 Express Edition XE, imagen 3, pulsamos el botón - Next - para continuar.
 Imagen 3
Imagen 3
Contrato de licencia, seleccionáis – I accept the terms in the license agreement - y pulsamos el botón - Next - para continuar.
 Imagen 4
Imagen 4
En esta ventana el Wizard nos presenta la carpeta destino para la instalación por defecto así como el espacio necesario y el disponible, si deseáis cambiarla pulsar en el botón - Browse - y seleccionar la carpeta donde queráis realizar la instalación o dejar la que aparece por defecto.
Una vez cambiada ubicación o si la porpuesta por Wizard es valida pulsamos - Next - para continuar con la instalación.
 Imagen 5
Imagen 5
Esta ventana es muy importante, en ella tenemos que introducir la contraseña que se usaran para los usuarios SYS y SYSTEM, guardarla bien ya que si esta contraseña la olvidas no podrás realizar tareas de administración. Los usuarios SYS y SYSTEM en Oracle son como el root en unix y administrator en Windows, sin ellos no podrás hacer nada o casi nada.
Una vez hayamos introducido la contraseña la confirmación y pulsamos - Next - para continuar.
 Imagen 6
Imagen 6
El Wizard ya esta preparado para iniciar la instalación y nos muestra un resumen de los valores que va a utilizar para el Listener, Listener http, etc. todos estos puertos son los valores por defecto que Oracle usa en cualquiera de sus productos.
Pulsamos el botón - Install - para iniciar la instalación.
 Imagen 7
Imagen 7
Empezaras a ver una serie de ventanas donde nos ira informando del progreso de la instalación.
 Imagen 8
Imagen 8
 Imagen 9
Imagen 9
En esta ventana, imagen 10, el Wizard realiza la creación, configuración de la base de datos.
 Imagen 10
Imagen 10
 Imagen 11
Imagen 11
Finalmente la instalación ha terminado y ya tenemos instalado Oracle Database 11g R2 Express Edition XE, pulsamos el botón - Finish -.
 Imagen 12
Imagen 12
Pulsas el botón iniciar y busca la carpeta - Oracle Database 11g Express Edition -, ver imagen 13,al desplegarla te parecerán varios items, pulsa sobre - Get Started -
 Imagen 13
Imagen 13
Ya tenemos el interface WEB para conectarnos y empezar a trabajar, ver imagen 14. Nos aparece el navegador con la siguiente presentación, desde esta pantalla puedes administrar la base de datos, gestionar el storage, sesiones, parametros, etc., si pulsas por jemplo sobre - Storage - y te aparece una nueva página para logarte en la base de datos, imagen 15.
 Imagen 14
Imagen 14
Te logas con el usuario SYSTEM o SYS y la contraseña que hayas introducido en el proceso de instalación y accederas a la página de mantenimiento del storage de Oracle Database 11g R2 Express Edition XE, imagen 16.
 Imagen 15
Imagen 15
 Imagen 16
Imagen 16
También puedes administrar Oracle Database 11g R2 Express Edition XE tienes la opción – Run SQL Command Line – que os abrirá directamente el SqlPlus.
En esta pantalla os he incluido algunas instrucciones SQL para veáis que la funcionalidad es la misma que si estuviéramos por ejemplo en Oracle Database 11g Enterprise, en concreto he realizado una consulta de la vista DBA_USERS.
 Imagen 17
Imagen 17

Oracle Database 11g Release 2 Express Edition Windows
Actualizado: 02-01-2015









